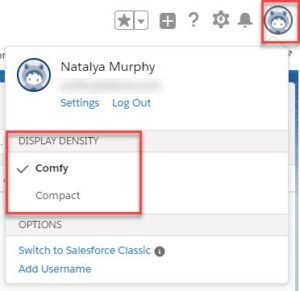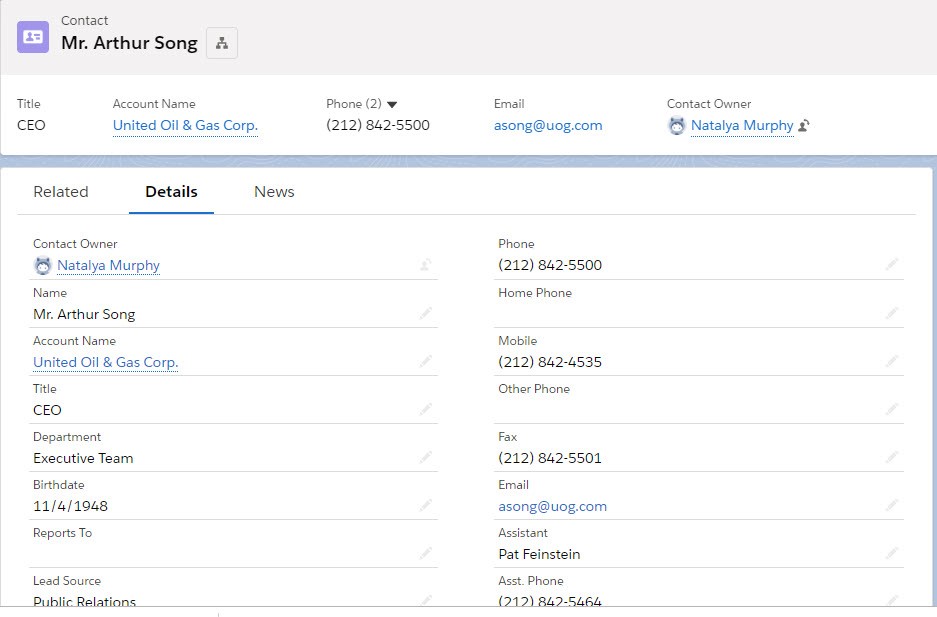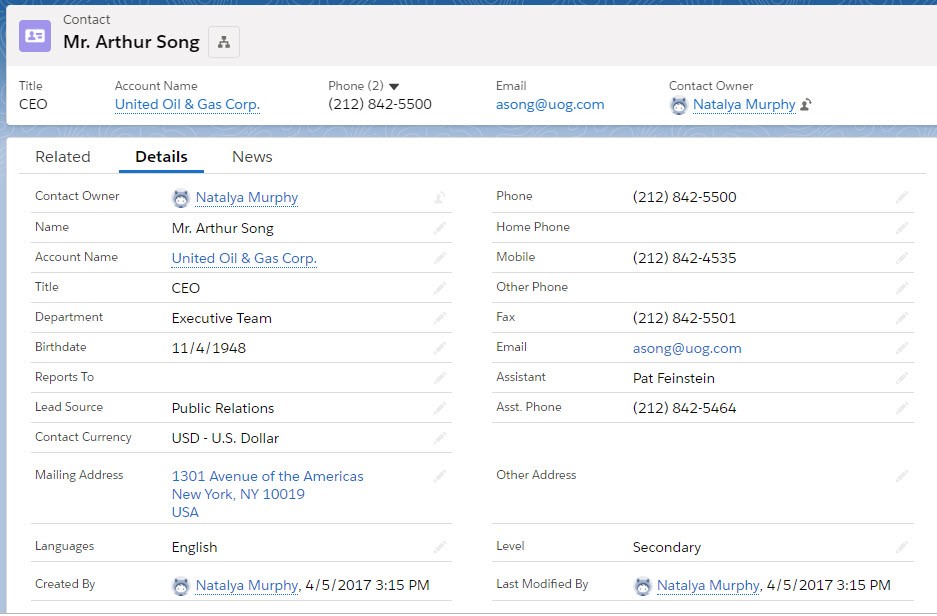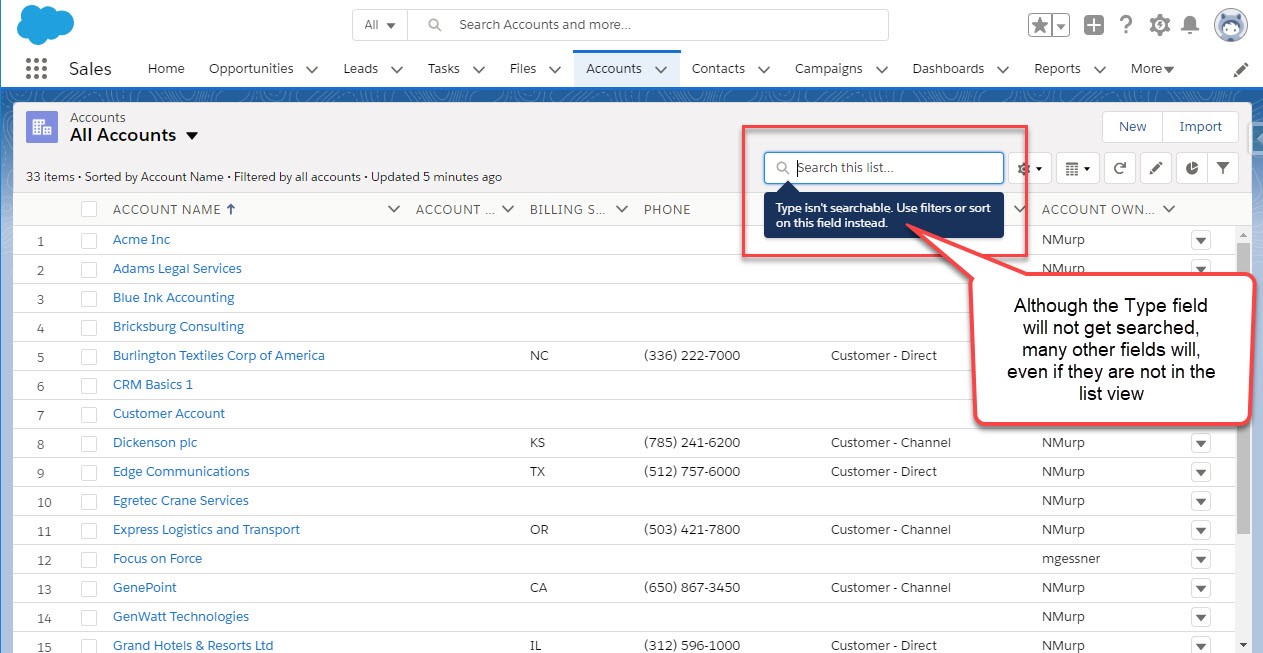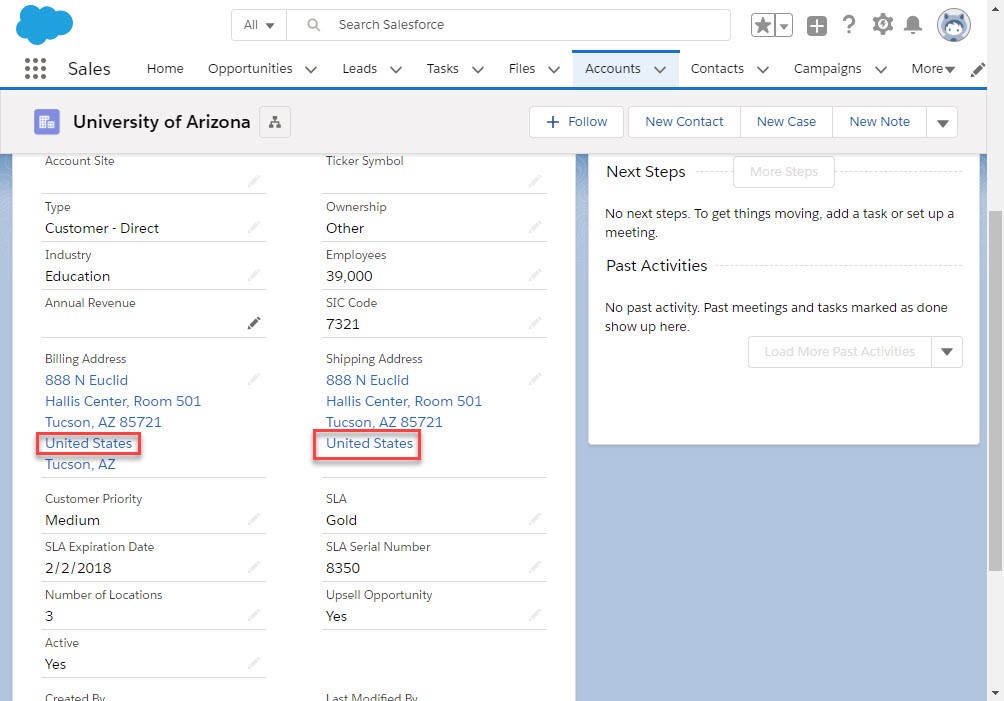Salesforce is always looking for ways to help users get to their data quickly to be more productive. In the Winter 19 release that rolled out in October, users have 2 tools that are immediately available and usable without any special permissions. The first allows you to show your record data in a more compact view, giving you more information on the screen without scrolling. The second feature helps you quickly find records in a list view. Read on to see how you can use these two enhancements right away if you are using the new Lightning interface.
SEE MORE DATA WITHOUT SCROLLING
Whether you are new to Salesforce’s Lightning Experience user interface or have been using it from the beginning, you might have wondered why there is so much whitespace on the page. In the Winter 19 release, you now have a way to get rid of some of that space and give yourself 30% more area to display data fields.
Changing to the new display setting is simple. Just click on your profile picture at the top right of the screen and select the Display Density setting you want. You can change the density setting at any time by following these steps.
What does 30% more space look like on a record? Below is a comparison between the Comfy and Compact settings. The Comfy view displays field labels above the field data:
The Compact view puts field names on the same line as the data, giving you more room on the screen for additional fields to show without scrolling:
SEARCHABLE LISTS
List views in Lightning continuously scroll as you scroll down in your web browser, which eliminates the need to click Next or Previous links to get to where you want to go. But how do you quickly jump to a record in a long list? Now you can search for records in the list without scrolling. Just type any part of the information you want to find in the new search box on the list view. The best part is, Salesforce will look for the data you enter in ALL searchable fields for the records in the list, even if those fields are not included in the list view. When you put your cursor in the quick search box, Salesforce will let you know if some fields will be excluded from the search. Just type what you want to look for, press Enter and see your results appear.
Below is the result of looking for “united” in the All Accoutn list in a demo org.
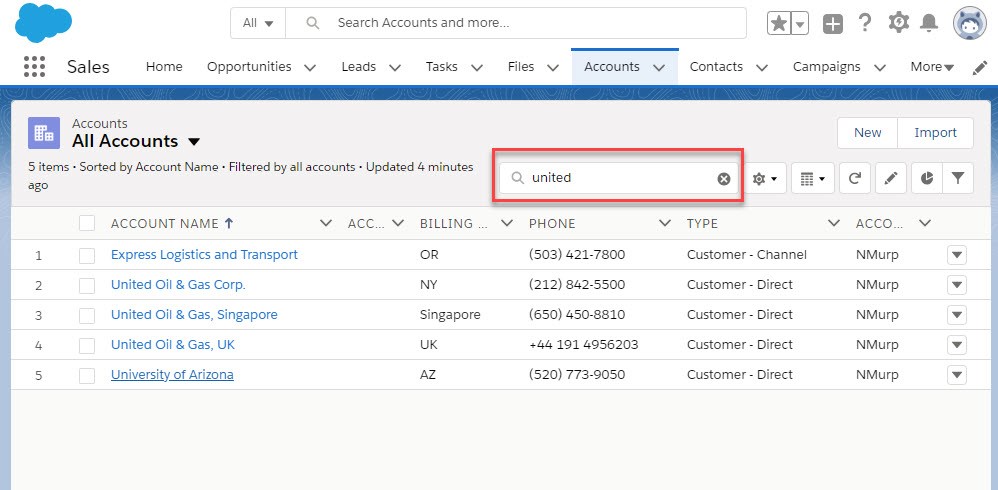
You might wonder why Express Logistics and Transport or University of Arizona appear in the list since neither of them have “united” in any part of the name. Remember, Salesforce will search all available fields, even if they are not in the list view. When we look at the record detail for University of Arizona, we can see that the address has “United States” listed. Because addresses are also searched, this record was returned as having a match for “united.”
One other item to keep in mind about list searches: if your list view returns more than 2,000 rows, only the first 2,000 records are searched.
Try It
We encourage you to try out these new, easy-to-use features the next time you go into Salesforce. Look for information about other enhancements we love in future posts.
Need Help?
Want to get more out of Lightning Experience? Contact us to see how we can help.